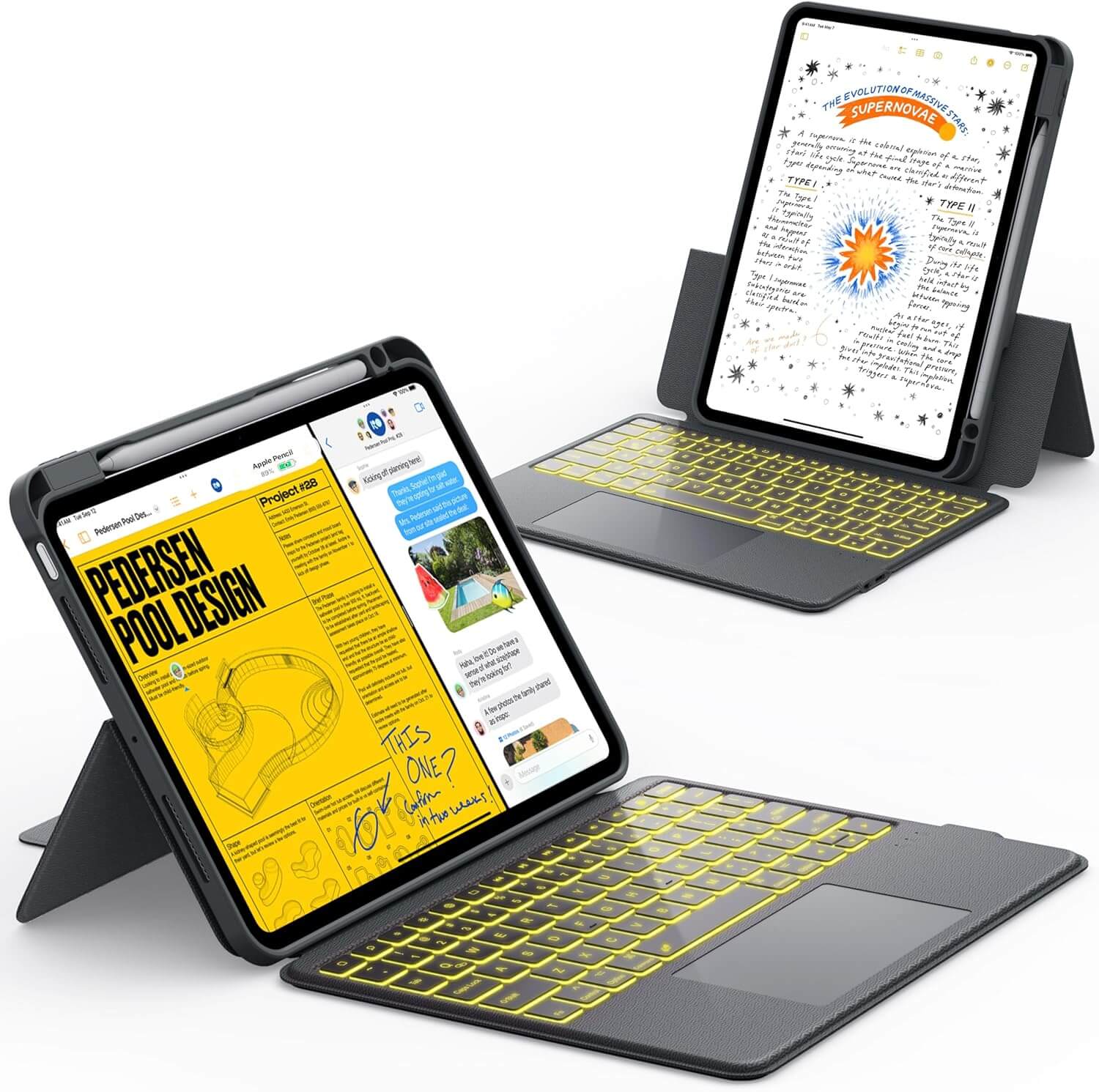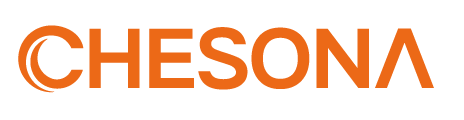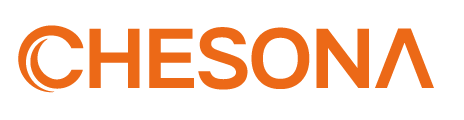Adding a keyboard transforms your iPad into a productivity powerhouse. You'll type faster, work more efficiently, and unlock helpful shortcuts not available with the on-screen keyboard.
Whether you need Apple's Smart Keyboards, Bluetooth options, or want to use a USB keyboard, this guide covers every connection method for all iPad models.
Understanding iPad Keyboard Options
Before connecting a keyboard, it helps to know what options are available for your specific iPad model. Different keyboards offer various features, connection methods, and price points that might work better for your needs.
|
Keyboard Type |
Connection Method |
Power Needs |
Price Range |
Features |
|
Apple Smart Keyboard Folio |
Smart Connector |
No charging needed |
$$$$ |
Magnetic attachment, doubles as case |
|
Apple Magic Keyboard |
Smart Connector |
Rechargeable battery |
$$$$$ |
Trackpad, backlit keys, floating design |
|
Bluetooth Keyboards |
Wireless Bluetooth |
Batteries or rechargeable |
$$ - $$$ |
No cables, works with all iPads |
|
USB Keyboards |
Adapter required |
No charging needed |
$ - $$ |
Reliable connection, never needs charging |
|
Third-Party Options |
Varies (Bluetooth/USB) |
Varies |
$ - $$$ |
Often cheaper with extra features |
Using any physical keyboard gives you more screen space and makes typing much faster than the on-screen keyboard.
Now that you understand the options, let's look at how to connect Apple's own keyboards designed specifically for iPad.
Want premium protection with your keyboard? Browse Chesona's iPad Keyboard Cases and shop today!
How to Connect Apple's Smart Keyboards to iPad
Apple's dedicated iPad keyboards offer the simplest connection experience with no pairing required, making them popular despite their higher price.
These keyboards connect instantly using the Smart Connector on compatible iPad models.
Connecting Smart Keyboard Folio
The Smart Keyboard Folio connects using the Smart Connector (three small dots) on your iPad:
- Line up the Smart Connector pins on the keyboard with those on your iPad
- The keyboard will attach magnetically
- It works instantly - no pairing needed!
This works with iPad Pro (all models), iPad Air (3rd generation and later), and iPad (10th generation) with Smart Connectors.
Setting up Magic Keyboard with your iPad
The Magic Keyboard also uses the Smart Connector:
- Open the Magic Keyboard case
- Place your iPad onto the top section where the magnets are
- Adjust the angle as needed
- Start typing - no pairing required
The Magic Keyboard is compatible with specific iPad models only: iPad Pro 11-inch (1st generation and later), iPad Pro 12.9-inch (3rd generation and later), and iPad Air (4th generation and later).
If your Smart Keyboard isn't working, check for dirt on the connector pins and clean them. Try disconnecting and reconnecting the keyboard firmly. You might also need to restart your iPad or check for software updates.
If you don't have an Apple keyboard or have an iPad without a Smart Connector, don't worry - Bluetooth keyboards are a great alternative.
Connecting Bluetooth Keyboards to iPad
Bluetooth keyboards work with every iPad model ever made and give you more flexibility in keyboard choice and positioning. The setup takes just a minute but provides a great typing experience.
Pairing a Bluetooth keyboard is easy:
- Turn on your Bluetooth keyboard and put it in pairing mode (usually by holding a pairing button until a light flashes)
- On your iPad, go to Settings > Bluetooth and turn Bluetooth on
- Tap on your keyboard's name when it appears in the list
-
If asked, type the pairing code on your keyboard and press Enter
Once paired, your keyboard should connect automatically whenever it's turned on and near your iPad.
If your Bluetooth keyboard won't connect:
- Make sure it has power and is in pairing mode
- Turn Bluetooth off and on again on your iPad
- Forget the device in settings, then pair again
- Restart both your keyboard and iPad
For those who prefer reliability over wireless convenience, wired keyboards offer another solid option.
Looking for the Ultimate iPad Keyboard? Check Out the Game-Changing Chesona Enlightener.
Using Wired Keyboards with Your iPad

Wired keyboards provide a dependable connection without worrying about battery life or wireless interference. With the right adapter, almost any USB keyboard will work with your iPad.
Yes, you can use regular USB keyboards with iPads! You'll need:
- For older iPads with Lightning ports: Apple Lightning to USB 3 Camera Adapter (recommended as it allows charging while using the keyboard.
- For newer iPads with USB-C ports: USB-C to USB adapter
Once you have the adapter:
- Connect the adapter to your iPad
- Plug your USB keyboard into the adapter
- Start typing immediately!
Most standard USB keyboards will work, including full-size keyboards with number pads. The advantage is they never need charging or batteries.
Some USB keyboards with high power requirements may need powered USB hubs to work properly with iPads, especially older iPad models.
Now that your keyboard is connected, learning some shortcuts and customizations will help you get the most from your setup.
Setting Up Keyboard Shortcuts and Customization
Keyboard shortcuts can dramatically speed up your work on iPad, turning routine tasks into quick keystrokes. Taking time to learn these shortcuts will make your iPad feel more like a laptop.
Learning keyboard shortcuts will make you faster on your iPad:
- Cmd + H: Go to Home Screen
- Cmd + Space: Search
- Cmd + Tab: Switch between apps
- Cmd + A/C/X/V: Select all/Copy/Cut/Paste
Hold down the Command key in any app to see available shortcuts. You can customize settings by going to Settings > General > Keyboard where you can adjust auto-correction, key repeat rates, and other options.
To type in different languages:
- Go to Settings > General > Keyboard > Keyboards
- Tap "Add New Keyboard" and select languages
- Press the Globe key to switch between languages while typing
Even with the perfect setup, you might occasionally run into connection issues that need troubleshooting.
Troubleshooting iPad Keyboard Connection Issues
Keyboard problems can be frustrating, but most connection issues have simple solutions. Understanding common problems will help you get back to typing quickly when issues arise.
If your keyboard won't connect:
- For Bluetooth keyboards, check the battery
- Make sure no other devices are connected to your keyboard
- Clean the Smart Connector pins on Smart Keyboards
- Update your iPad's software
For keyboard lag or missed keystrokes:
- Move closer to your iPad (for Bluetooth)
- Check for iPadOS updates
-
Restart your iPad and keyboard
If nothing else works, try resetting connections:
- For Bluetooth: Go to Settings > Bluetooth, tap the (i) next to your keyboard, select "Forget This Device," then pair again
- For Smart Keyboards: Disconnect completely, restart iPad, reconnect
With your keyboard working properly, adopting some best practices will help you get the most from your iPad keyboard setup.
Want to Know Which Keyboard is Best for Professionals? Read Our Ultimate Guide.
Best Practices for Using Keyboards with iPad
Getting the most from your iPad and keyboard combination involves choosing the right setup for your needs and maintaining your equipment. These tips will help you create an efficient and comfortable typing experience.
When choosing a keyboard, think about your needs:
- Keyboard cases offer protection but add weight
- Standalone keyboards give better typing comfort
- Cases with detachable keyboards offer flexibility
Keep your keyboard working well by keeping it clean. Use compressed air to remove dust between keys and wipe with a slightly damp cloth (after turning it off).
Since iPadOS 13.4, you can also use a mouse or trackpad with your iPad. Connect them the same way as keyboards for a more computer-like experience.
Conclusion
Connecting a keyboard to your iPad is simple once you know the right steps. Whether you choose a Smart Connector keyboard, Bluetooth option, or wired keyboard, you'll enjoy faster typing and more screen space.
Remember to keep your connections clean, your batteries charged, and take advantage of those helpful keyboard shortcuts.
For the perfect balance of protection and productivity, check out Chesona's premium keyboard cases designed specifically for iPads.
Our innovative designs like the Enlightener series combine durability with a fantastic typing experience. Browse Chesona's collection today and transform how you use your iPad – your fingers will thank you!
Frequently Asked Questions
Why won't my Bluetooth keyboard connect to my iPad?
Connection issues usually come down to power or pairing problems. First, make sure your keyboard has fresh batteries or is fully charged, then check that it's in pairing mode (look for flashing lights). If it still won't connect, try toggling iPad Bluetooth off and on, or go to Bluetooth settings, forget the device, and pair it again from scratch.
Can I connect any wireless keyboard to my iPad?
Most Bluetooth keyboards will work perfectly with any iPad model, including both Apple's own keyboards and third-party options from companies like Logitech, Microsoft, and Keychron. The key requirement is that the keyboard supports Bluetooth, and nearly all wireless keyboards made in the last several years do. Some keyboards even let you pair with multiple devices and switch between them with a button press.
How do I connect a USB keyboard to my iPad?
Connecting a USB keyboard requires the right adapter for your specific iPad model. For iPads with Lightning ports, you'll need Apple's Lightning to USB 3 Camera Adapter, while newer iPad models with USB-C ports just need a simple USB-C to USB adapter. Once you've plugged the adapter into your iPad and connected your keyboard to it, you can start typing immediately with no pairing or setup required.
Why is my Smart Keyboard not working with my iPad?
Smart Keyboard issues often relate to the connection between the Smart Connector pins. First, check that the connector pins on both the keyboard and iPad are clean and free of debris, as even tiny particles can interrupt the connection. Try firmly disconnecting and reconnecting the keyboard, and if problems persist, restart your iPad or check for iPadOS updates that might fix compatibility issues.
How do I switch between on-screen and physical keyboards?
When you connect a physical keyboard to your iPad, the on-screen keyboard automatically hides to give you more screen space. If you need to use the on-screen keyboard while a physical one is connected, simply tap in any text field and look for the keyboard button in the bottom-right corner of the screen. Tapping this button will toggle between showing and hiding the on-screen keyboard.