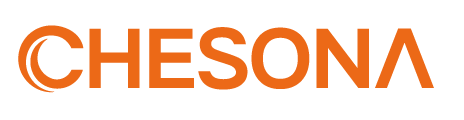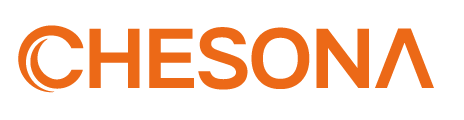If you've ever found yourself scrambling for a charger because your iPad battery is running low, you're not alone. Many iPad users face this issue, especially as their devices age. But don't worry! There are several straightforward strategies you can use to extend your iPad battery life and keep it running longer between charges. Let's explore some practical tips that can help you get the most out of your iPad's battery.
Key Takeaways
- Lower your screen brightness to save battery power.
- Charge your iPad to about 80% instead of 100% to extend battery lifespan.
- Turn off Wi-Fi, Bluetooth, and cellular data when they're not needed.
- Set data fetching to manual to reduce battery drain from apps.
- Keep your iPad in a cool environment to avoid overheating.
I. Optimize Screen Brightness
Okay, so let's talk about your iPad's screen. It's a HUGE battery drain, no surprise there. But there are simple things you can do to make a difference. I'm not saying you have to stare at a dim screen all day, but a few tweaks can really extend your battery life. It's all about finding the right balance between visibility and power saving.
Adjust Brightness Settings
Manually lowering your screen brightness is the most straightforward way to save battery. Just swipe down from the top-right corner to access Control Center and drag that brightness slider down a bit. You might be surprised how much you can reduce it without sacrificing too much visibility, especially indoors. Experiment and see what works for you. I usually keep mine around 50% indoors and bump it up when I'm outside.
Enable Auto-Brightness
Auto-Brightness is actually pretty smart. It uses a sensor to adjust the screen brightness based on your surroundings. This can be a real battery saver because your screen isn't always blasting at full brightness when it doesn't need to be. To turn it on, go to Settings > Accessibility > Display & Text Size, and then toggle Auto-Brightness. It might take a day or two to get used to it, but it's worth it.
Use Night Shift Mode
Night Shift is designed to reduce the amount of blue light your iPad emits, especially in the evening. Blue light can mess with your sleep, so this is a win-win. But it can also help with battery life, even if it's just a little. When the screen is warmer, it can use less power. You can schedule Night Shift in Settings > Display & Brightness > Night Shift. I have mine set to turn on automatically from 10 PM to 7 AM. You can also quickly toggle Night Shift mode in the Control Center.
II. Manage Charging Habits
Okay, so let's talk about charging. It's not rocket science, but a few tweaks here and there can really make a difference in how long your iPad's battery lasts. I used to just plug mine in whenever it was convenient, but I've learned a few things since then.
Limit Charge to 80%
I know, I know, it sounds weird to not charge your device to 100%. But hear me out. Keeping your battery between 20% and 80% can actually extend its overall lifespan. Think of it like this: constantly topping it off to 100% puts a strain on the battery. It's like keeping a muscle flexed all the time; it gets tired faster. I try to unplug mine once it hits 80%, and honestly, I haven't noticed any real difference in my day-to-day usage.
Avoid Overnight Charging
This one's a bit controversial, because who doesn't plug their iPad in before bed? But leaving your iPad plugged in all night, every night, can't be good for it. Once it hits 100%, it's just sitting there, getting tiny trickle charges to stay full. It's better to charge it during the day when you can keep an eye on it and unplug it when it's done. If you have to charge overnight, consider using a smart plug with a timer to cut off the power after a few hours.
Use Optimized Battery Charging
This is a feature Apple introduced a while back, and it's pretty neat. Basically, your iPad learns your charging habits and waits to finish charging past 80% until right before you usually unplug it. This reduces the amount of time your battery spends at 100%, which, as we've already discussed, is a good thing. You can find this setting in Battery Health settings. I've had it on for ages, and I think it does make a difference. It's all about reducing the wear and tear on your battery over time.
It's important to remember that batteries are consumables. They degrade over time no matter what you do. But by following these charging tips, you can slow down that process and keep your iPad running smoothly for longer.
III. Control Connectivity Features
Connectivity is great, but it can really drain your iPad's battery. Think about it: your iPad is constantly searching for Wi-Fi, pinging Bluetooth devices, and using cellular data in the background. All that activity adds up! Let's look at some ways to manage these features and save some juice.
Turn Off Wi-Fi When Not in Use
This one's pretty straightforward. If you're not actively using Wi-Fi, turn it off. I mean, why have it on if you're just reading a book or playing a game offline? It's easy to forget, especially when you're out and about, but it makes a difference. Your iPad won't be constantly searching for available networks, which saves battery. You can quickly toggle Wi-Fi in the Control Center.
Disable Bluetooth
Similar to Wi-Fi, Bluetooth can be a sneaky battery drain. Even if you're not actively connected to a Bluetooth device, your iPad is likely still scanning for nearby devices. Unless you're using Bluetooth headphones, a keyboard, or some other accessory, turn it off! I usually forget about this one, but it's a good habit to get into. You can disable Bluetooth in the Control Center or in the Settings app.
Limit Cellular Data Usage
If you have a cellular iPad, this is an important one. Cellular data can really eat into your battery life, especially in areas with weak signal strength. Your iPad has to work harder to maintain a connection. Here are a few things you can do:
- Use Wi-Fi whenever possible: Connect to Wi-Fi networks instead of relying on cellular data.
- Disable cellular data for specific apps: In Settings, you can choose which apps are allowed to use cellular data. Turn it off for apps that don't need it.
- Turn off cellular data completely: If you know you won't need it, just turn it off. This is especially useful when traveling internationally to avoid roaming charges.
I found that limiting cellular data for streaming apps like YouTube and Netflix made a noticeable difference in my iPad's battery life. It's worth checking which apps are using the most data and adjusting their settings accordingly.
IV. Adjust Data Fetching Settings
Your iPad is constantly working behind the scenes to keep your information up-to-date. This is super convenient, but it can also drain your battery faster than you might think. Adjusting how your iPad fetches data can make a noticeable difference in battery life. It's all about finding the right balance between staying informed and conserving power.
Switch to Manual Fetching
Instead of your iPad constantly checking for new emails and data, you can set it to manually fetch data. This means your iPad will only update when you specifically tell it to. To do this, go to Settings > Mail > Accounts > Fetch New Data, and then select "Manually". This is especially useful if you don't need real-time updates for your email or other accounts. It's a simple change that can have a big impact.
Limit Background App Refresh
Many apps are set to refresh in the background, even when you're not actively using them. This allows them to update with new content, but it also consumes battery. You can limit background app refresh to only the apps you really need to stay updated. To do this, go to Settings > General > Background App Refresh. You can either turn it off completely or select which apps are allowed to refresh in the background. I usually turn off most of them, except for a few essential ones like my weather app.
Disable Push Notifications
Push notifications are those alerts that pop up on your screen to let you know about new emails, messages, or other updates. While they're helpful for staying informed, they can also drain your battery. Each notification wakes up your screen and requires your iPad to use power. Consider disabling push notifications for apps that aren't essential. You can manage your notifications in Settings > Notifications. Just tap on an app and toggle "Allow Notifications" to off. It might seem like a small thing, but it can add up over time.
By adjusting these data fetching settings, you can significantly reduce the amount of background activity on your iPad, which translates to longer battery life. It's all about being mindful of how your iPad is using power and making small adjustments to optimize its performance.
V. Utilize Power-Saving Modes

Alright, let's talk about squeezing every last drop of power out of your iPad. Sometimes, you just need it to last a bit longer, right? That's where power-saving modes come in handy. They're like giving your iPad a little energy boost when it needs it most. It's not about changing how you use your iPad forever, but more about having options when you're in a pinch. Let's explore some ways to make your iPad sip power instead of gulping it down.
Enable Low Power Mode
Low Power Mode is your iPad's secret weapon for extending battery life. When enabled, it reduces display brightness, limits background activity (like mail fetching), and optimizes performance. You'll get a notification when your battery hits 20%, offering you the option to turn it on. Or, you can find it in Settings > Battery. It's super easy to toggle on and off. When your iPad charges back up to a decent level, Low Power Mode automatically turns off. It's a smart, simple way to maximize battery life without drastically changing your iPad experience.
Reduce Motion Effects
Those fancy animations and transitions on your iPad? They look nice, but they also use up battery. Reducing motion effects can give you a surprising boost in battery life. It's a subtle change, but every little bit helps. You can find this setting under Accessibility > Motion. Turning on "Reduce Motion" tones down those animations, making your iPad a bit more energy-efficient. It might not be the flashiest tweak, but it's a practical one.
Limit Location Services
Location services can be a real battery drain, especially if you have a lot of apps constantly tracking your location. Consider limiting which apps have access to your location, and when. Go to Settings > Privacy > Location Services. You can set apps to "Never," "While Using the App," or "Always." Be honest with yourself about which apps really need to know where you are all the time. Limiting location access can make a noticeable difference in your iPad's battery performance. It's all about finding the right balance between convenience and battery conservation.
Think of power-saving modes as tools in your toolbox. You don't need to use them all the time, but they're there when you need them. Experiment with different settings to see what works best for your usage patterns. A little tweaking can go a long way in extending your iPad's battery life.
VI. Monitor Temperature Conditions
Okay, so this is something I didn't really think about until my iPad started acting weird on a super hot day. Turns out, temperature really messes with your battery's lifespan. Who knew?
Avoid Extreme Heat
Seriously, don't leave your iPad baking in the sun. I made that mistake once at the beach, and it basically shut down. Heat is a battery killer. Think of it like this: you wouldn't want to sit in a sauna all day, and neither does your iPad. Keep it in the shade, or better yet, inside.
Keep Within Ideal Temperature Range
Apple says the ideal operating range is somewhere between 62° to 72° F (16° to 22° C). I mean, who actually checks that? But the point is, try to keep it in a relatively cool place. If you're using it outside, maybe take breaks in the AC. It's all about moderation.
Prevent Overheating During Charging
Charging can generate heat, so doing it in a hot environment is like adding fuel to the fire.
I try to charge my iPad in a cooler room, especially if I'm using a fast charger. Also, taking the case off while charging can help a bit, since it allows for better airflow. It's a small thing, but every little bit helps, right?
VII. Regularly Update Software

Keeping your iPad's software up-to-date is more than just about getting the latest features; it's also a key factor in maximizing battery lifespan. Software updates often include optimizations that improve power efficiency, fix bugs that might be draining your battery, and enhance overall performance. It's kind of like giving your iPad a regular tune-up to keep it running smoothly.
Install iOS Updates
Make sure you're running the latest version of iPadOS. Apple frequently releases updates that include battery-saving improvements. To check for updates, go to Settings > General > Software Update. If there's an update available, download and install it. It's usually best to do this over Wi-Fi to avoid using up your cellular data. I usually do it overnight so it doesn't interrupt my use during the day.
Check for App Updates
Apps can also be battery hogs, especially if they're not optimized for the latest version of iPadOS. Regularly check the App Store for updates to your installed apps. Developers often release updates that improve performance and reduce battery consumption. I try to update my apps at least once a week.
Clear Unused Apps
Having a bunch of apps installed that you never use can also impact battery life. Even if they're not actively running, some apps might still be consuming resources in the background. Go through your iPad and delete any apps that you no longer need or use. It's a good way to declutter your device and potentially improve battery performance. I do this every few months, and I'm always surprised by how many apps I've forgotten about.
Keeping your iPad's software and apps up-to-date is a simple but effective way to ensure that you're getting the best possible battery life. It's a small effort that can make a big difference in the long run.
VIII. Get a Keyboardcase for Your iPad
Why should you get a Keyboardcase? Well, if your iPad accidentally takes a tumble or gets wet, all those steps you just followed won’t mean a thing.
Want to learn more about the CHESONA keyboard case? Click here!
Wrapping It Up
So, there you have it. Keeping your iPad battery healthy doesn't have to be a headache. Just remember to dim that screen, limit your charging to about 80%, and turn off those connections when you don’t need them. It’s all about being a little mindful of how you use your device. If you follow these tips, you should see a nice boost in your battery life and maybe even extend its overall lifespan. No one wants to be hunting for a charger every few hours, right? Take care of your iPad, and it’ll take care of you!
Frequently Asked Questions
How can I make my iPad battery last longer?
You can make your iPad battery last longer by lowering the screen brightness, turning off Wi-Fi and Bluetooth when not in use, and limiting background app activity.
Is it bad to charge my iPad overnight?
Charging overnight is generally okay since the iPad stops charging when it's full. However, it's better to unplug it after it reaches 100% to avoid heat.
What should I do if my iPad battery drains quickly?
If your battery drains fast, try reducing screen brightness, disabling background app refresh, and turning off location services.
How often should I update my iPad software?
You should regularly update your iPad's software to get the latest features and fixes, which can help improve battery life.
What temperature is best for my iPad?
The ideal temperature for your iPad is between 62°F to 72°F (16°C to 22°C). Avoid extreme heat or cold.
Can I leave my iPad plugged in all the time?
It's okay to leave your iPad plugged in, but it's best to unplug it once it's fully charged to help maintain battery health.