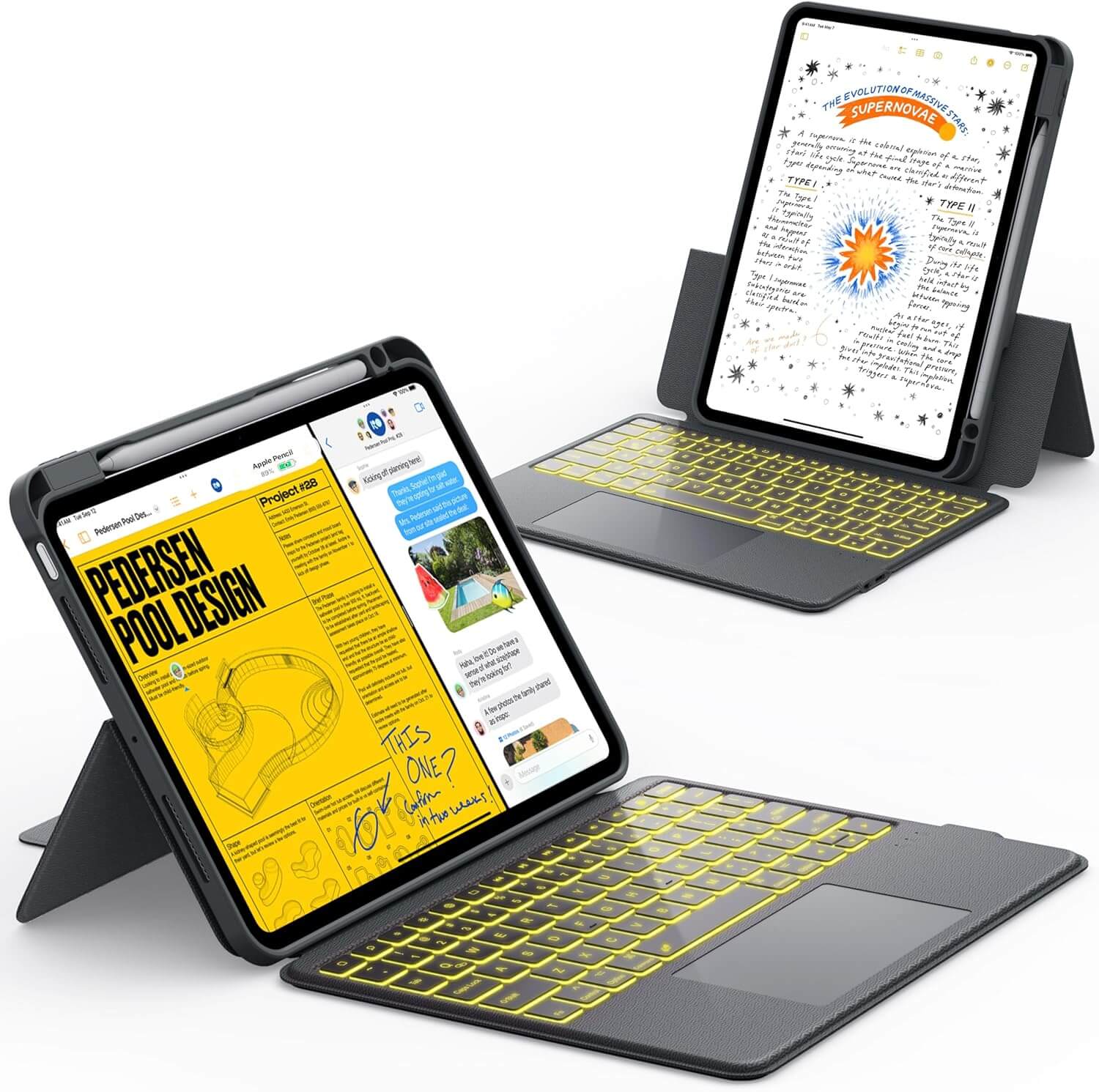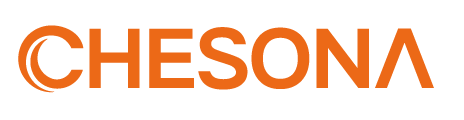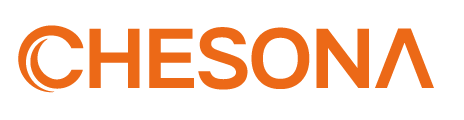iPads are great for many things, but running out of storage can be a real headache. If you’ve ever found yourself struggling to fit in all your apps, photos, and videos, you’re not alone. While you can’t physically add more internal storage to your iPad, there are plenty of effective ways to expand your storage options. In this article, we’ll explore various methods to help you add 2TB of storage to your iPad without breaking the bank or buying a new device.
Key Takeaways
- Cloud storage services can significantly increase your iPad's storage capacity.
- Using external drives like USBs and SD cards is a practical way to store more files.
- Regularly cleaning up unused apps and files can free up valuable space on your device.
- Managing your iPad settings can help optimize your available storage.
Exploring Cloud Storage Options
Cloud storage is a super easy way to expand your iPad's storage without needing any extra gadgets. It basically lets you keep your files online, freeing up space on your device. It's like having a giant, invisible hard drive in the sky!
Utilize iCloud for Seamless Integration
iCloud is Apple's own cloud storage service, and it's built right into your iPad. It automatically backs up your device and stores your photos, videos, and files. You get 5GB of free storage when you sign up for an Apple ID, which is cool, but let's be real, that fills up fast. If you need more space, you can buy a bigger plan. To upgrade, just go to Settings, tap your name, then iCloud, and select Manage Storage. Pick a new plan and pay with your Apple ID. iCloud keeps your stuff safe and syncs it across all your Apple devices .
Google Drive for Versatile File Management
Google Drive is another great option, especially if you already use other Google services. It gives you 15GB of free storage, which is more than iCloud's free tier. You can store and share files, and it works seamlessly with Google Docs, Sheets, and Slides. It's super handy for collaborating on projects or just keeping your files organized. Plus, you can access your files from any device with an internet connection. It's a solid choice for versatile file management.
Dropbox for Easy Sharing and Collaboration
Dropbox is a classic cloud storage service that's known for its easy sharing and collaboration features. It only offers 2GB of free storage to start, which isn't a ton, but it's still useful for smaller files and documents. The real strength of Dropbox is its ability to easily share files and folders with others, making it perfect for team projects or sharing photos with family and friends. It's also got great version control, so you can easily revert to older versions of your files if you mess something up.
Cloud storage is a great way to keep your files safe and accessible from anywhere. It's also a good idea to regularly review your storage usage and delete any files you no longer need. This will help you stay organized and avoid running out of space.
Connecting External Storage Devices
If you don't want to pay for cloud storage every month or year, you can expand your storage space by connecting to external devices. It's like giving your iPad a little backpack for all its stuff. Let's look at some options.
Using USB Flash Drives with Your iPad
USB flash drives are super handy. They're small, portable, and can hold a surprising amount of data. To use one with your iPad, you'll likely need an adapter, especially if you have an older model with a Lightning port. Newer iPads with USB-C ports are more straightforward. Just plug and play! You can easily transfer files, documents, and even some media. It's a great way to offload stuff you don't need constantly on your iPad but still want access to.
SD Cards for Additional Space
SD cards are another excellent option, especially if you're into photography or videography. Many cameras use SD cards, so it's easy to transfer photos and videos directly to your iPad for editing or sharing. Again, you'll probably need an adapter. Apple sells a Lightning to SD Card Camera Reader, or you can find third-party USB-C hubs with SD card slots. I find this method particularly useful when I'm traveling and want to back up my photos without lugging around a laptop.
Portable Hard Drives for Large Files
Need to store a ton of movies, TV shows, or large project files? A portable hard drive is your best bet. These drives offer terabytes of storage, giving you plenty of room to breathe. Keep in mind that some portable hard drives require external power, so you might need a powered USB hub. Also, make sure the drive is formatted correctly for iPadOS (usually exFAT). I use a portable hard drive to store my entire movie collection, so I always have something to watch on long flights.
Using external storage is a great way to bypass the iPad's fixed internal storage limitations. It's relatively inexpensive and gives you a lot of flexibility. Just remember to keep your adapters handy!
CHESONA ArmorDock Keyboard Case
If you’re seeking a simplified setup without juggling multiple accessories, this keyboard offers a compelling all-in-one solution — with the only trade-off being a slightly heavier build for its robust functionality.
M.2 SSD Slot: Supports user-installed SSDs (2230/2242/2260/2280 sizes, up to 2TB), keeping sensitive data offline and hacker-proof.
Blazing Speed: B&Y MKEY M.2 PCI-E interface with NVMe/SATA protocols delivers 10Gbps transfers—ideal for large files.
Dual High-Speed Ports: Type-C + USB 3.0 for rapid cross-device transfers (e.g., 1GB file in ~5 sec).
Card Reader Built-In: Directly access SD/TF cards from cameras, drones, or handheld devices.
There are so many features of this keyboard, if you want to learn more, this video will definitely help you!
Streamlining Your iPad’s Content
Okay, so your iPad's getting full. We've all been there. It's time to do some digital housekeeping. It might not be the most fun task, but trust me, a clean iPad is a happy iPad. Let's get into how to trim the fat and make some room for what really matters.
Deleting Unused Apps and Files
First things first: be honest with yourself. How many apps are just sitting there, collecting digital dust? Go through your home screens and app library and start deleting. It's amazing how much space those forgotten games and one-time-use utilities are hogging. Don't forget to check your Files app too – old downloads, documents, and random files can add up quickly.
Offloading Apps to Save Space
If you're not quite ready to commit to deleting an app, offloading is your friend. This removes the app itself but keeps its data intact. So, if you decide you need it again later, you can re-download it, and everything will be just as you left it. It's a great way to free up space without losing your progress or settings. To offload apps , head to Settings > General > iPad Storage.
Managing Photos and Videos Effectively
Photos and videos are usually the biggest storage hogs. Here's what I do:
- Regularly back up your photos and videos to iCloud or another cloud service. This ensures you won't lose them if something happens to your iPad.
- Delete duplicate photos and videos. We've all been guilty of taking multiple shots of the same thing. Now's the time to get rid of the blurry or redundant ones.
- Consider using iCloud Photos to optimize storage. This keeps smaller, device-optimized versions on your iPad while storing the full-resolution originals in the cloud.
I found that setting up automatic backups to iCloud was a game-changer. It gave me peace of mind knowing my photos and videos were safe, and it freed up a ton of space on my iPad. Plus, it's super easy to set up – just a few taps in the Settings app.
Optimizing Your iPad Settings

It's easy to overlook the settings on your iPad that can actually make a big difference in how much storage you're using. Digging into these settings can free up space without you even realizing it. Let's explore some key areas.
Adjusting Storage Settings
The Storage section in your iPad's settings is your command center for managing space. You can find it under Settings > General > iPad Storage. Here, you'll see a breakdown of what's taking up the most room, from apps and photos to system files.
- Review the recommendations: iOS often provides suggestions for optimizing storage, such as offloading unused apps or enabling iCloud Photos. These are usually good starting points.
- Identify large files: Scroll through the list to find apps or files that are consuming a significant amount of space. Consider deleting or offloading them if they're not essential.
- Check system data: Sometimes, system files can take up a surprising amount of storage. While you can't directly manage these, understanding their size can help you prioritize other areas for optimization.
Using the Offload Unused Apps Feature
The Offload Unused Apps feature is a gem. It automatically removes apps you haven't used in a while, but it keeps their data intact. This means you can re-download the app later and pick up right where you left off. To enable it, go to Settings > App Store and toggle the "Offload Unused Apps" option.
This feature is particularly useful if you have a lot of apps that you only use occasionally. It's a great way to free up space without permanently deleting anything.
Managing Downloads and Cache
Downloads and cached data can accumulate over time, eating into your available storage. Here's how to manage them:
- Clear Safari's cache: Go to Settings > Safari > Clear History and Website Data. This will remove browsing history, cookies, and other cached data.
- Manage downloads: Check the Downloads folder in the Files app for any large files that you no longer need. Delete them to free up space.
- Review app-specific caches: Some apps, like streaming services, have their own cache settings. Check within the app's settings to clear any cached data.
By taking the time to adjust these settings, you can significantly improve your iPad's storage situation. Don't forget to check the storage on your iPad regularly to keep things in check.
Understanding iPad Storage Limitations

It's easy to assume you can just keep adding to your iPad's storage, but there are some hard limits you need to know about. Unlike some devices, iPads don't let you pop in a new memory card. What you buy is what you get, storage-wise. Let's break down what that means.
Fixed Internal Storage Explained
The storage inside your iPad is fixed at the time of purchase. This means you can't physically add more internal storage later on. If you bought a 64GB iPad, you're stuck with 64GB. This is a key difference from some laptops or even Android tablets, where you might have the option to upgrade the storage. It's all soldered in, so no DIY upgrades here. This is why it's super important to think about how much space you'll really need when you first buy your iPad.
When to Consider Upgrading Your iPad
So, what happens when you run out of space? Well, you've got a few choices. You can try to manage your storage better, which we'll talk about later. Or, you might consider upgrading to a new iPad with more storage. This is a bigger expense, of course, but it might be worth it if you're constantly struggling with space. Think about it like this:
- Are you always deleting apps to make room for new ones?
- Do you find yourself unable to download movies or TV shows for offline viewing?
- Is your iPad constantly warning you that you're running out of space?
If you answered yes to most of these, it might be time to think about a new iPad. Also, consider the resale value of your current iPad. You might be able to offset some of the cost of a new one by selling your old one. If you are in the market for a new one, make sure you check out the different Apple iPad models available.
The Role of iCloud in Storage Management
iCloud can be a lifesaver when it comes to managing your iPad's storage. It's not a replacement for internal storage, but it can help you free up space on your device. Here's how:
- Photos and Videos: iCloud Photo Library can store your photos and videos in the cloud, so they don't take up as much space on your iPad. You can choose to keep smaller, optimized versions on your device while the full-resolution versions are stored in iCloud.
- Files: You can store files in iCloud Drive, which is like a cloud-based file system. This is great for documents, presentations, and other files that you don't need to access all the time.
- Backups: iCloud automatically backs up your iPad, so you can restore your data if something goes wrong. This doesn't directly free up space, but it's good to know your data is safe.
iCloud gives you 5GB of free storage, but you'll probably need more than that. You can upgrade to a paid plan for more space. It's worth considering if you're serious about managing your iPad's storage.
Wrapping It Up
So, there you have it! Adding 2TB of storage to your iPad isn’t as straightforward as just popping in a new hard drive, but it’s definitely doable with a bit of creativity. Whether you go for cloud services, external drives, or just clean up your device, you can make your iPad work better for you. Just remember to keep an eye on what you store and manage it regularly. With these tips, you’ll have plenty of space for all your apps, photos, and videos. Happy storing!
Frequently Asked Questions
Can I add more storage to my iPad?
No, you cannot physically add more storage to your iPad. Each iPad has a set amount of storage that cannot be changed.
What are some ways to free up space on my iPad?
You can delete unused apps, offload apps you don’t use often, and remove old photos and videos to create more space.
How does cloud storage work for my iPad?
Cloud storage lets you save files online instead of on your iPad. This helps you free up space while still being able to access your files anytime.
Can I use a USB drive with my iPad?
Yes, you can connect a USB drive to your iPad using the right adapter. This allows you to transfer files to and from the drive.
What is ArmorDock Keyboard Case and how can it help me?
The ArmorDock Keyboard Case is an external keyboard that can expand the memory of your iPad. If you need to use a keyboard for work, then its multiple interfaces are sure to meet you.