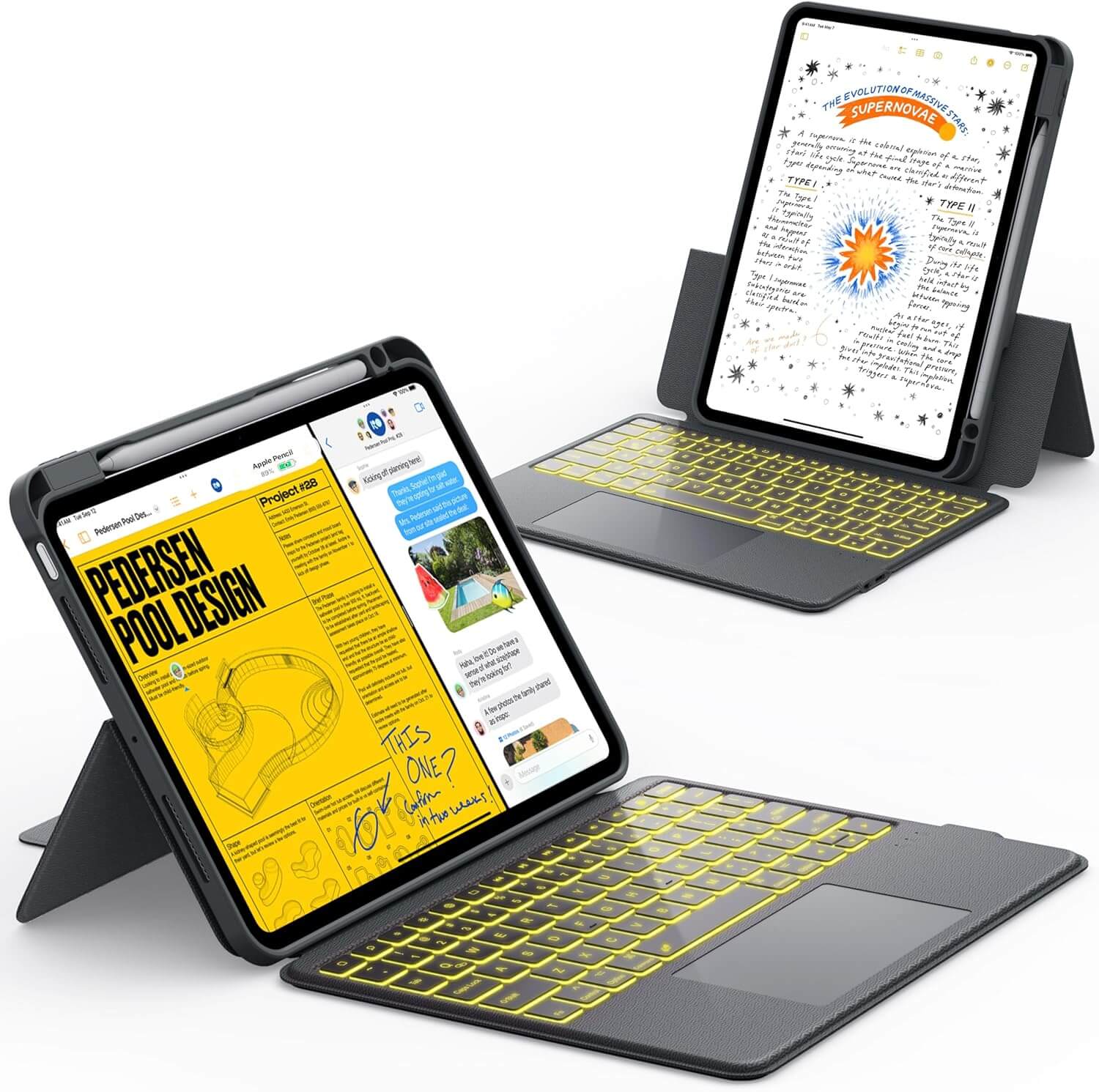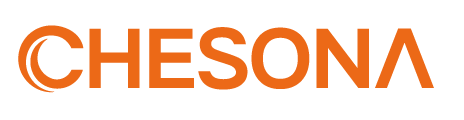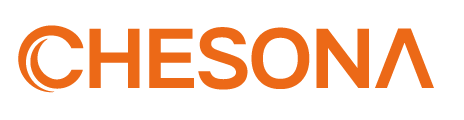Connecting your iPad to a Chromecast for screen mirroring can enhance your viewing experience, allowing you to display everything from videos to presentations on a larger screen. While it may seem a bit tricky at first, with the right tools and a few simple steps, you'll be able to enjoy your iPad content on your TV in no time. This guide will walk you through the requirements, recommended apps, and troubleshooting tips to help you successfully connect your iPad to Chromecast for screen mirroring.
Key Takeaways
- Ensure your iPad and Chromecast are on the same Wi-Fi network for a smooth connection.
- Use apps like DoCast or Streamer for Chromecast to facilitate screen mirroring from your iPad.
- Check user reviews and features of different apps to find the best fit for your needs.
- If you encounter issues, verify your network settings and app permissions.
- Explore additional Chromecast features for streaming music and presentations beyond just screen mirroring.
Essential Requirements For Screen Mirroring
Before you even think about mirroring your iPad to your Chromecast, there are a few things you absolutely need to have in place. It's like making sure you have all the ingredients before you start baking a cake – otherwise, you're just setting yourself up for frustration. Let's break down the essentials.
Compatible iPad Model
First things first, not every iPad is created equal when it comes to screen mirroring. You'll need a relatively recent iPad model to ensure compatibility and a smooth experience. Older iPads might lack the necessary hardware or software features to work seamlessly with Chromecast. Check Apple's official website or your iPad's specifications to confirm it supports screen mirroring. I remember trying this with my old iPad 2, and it was a no-go – lesson learned!
Chromecast Device Setup
Okay, this might seem obvious, but you'd be surprised how many people skip this step. Your Chromecast needs to be properly set up and connected to your TV. This involves plugging it into an HDMI port, powering it on, and connecting it to your Wi-Fi network using the Google Home app. If you haven't done this yet, stop reading and go do it now! Seriously, I've spent hours troubleshooting only to realize the Chromecast wasn't even connected properly. Make sure your Chromecast device setup is done correctly.
Wi-Fi Network Connection
This is where things can get a little tricky. Both your iPad and your Chromecast must be connected to the same Wi-Fi network. This is non-negotiable. If they're on different networks, they won't be able to "see" each other, and mirroring won't work. Also, the strength and stability of your Wi-Fi connection can significantly impact the quality of the mirroring. A weak or spotty connection can lead to lag, buffering, or even dropped connections. I upgraded my router last year, and it made a world of difference in my streaming quality.
It's also worth noting that some public Wi-Fi networks might block screen mirroring functionality for security reasons. So, if you're trying to mirror from a coffee shop or hotel, it might not work. Just something to keep in mind!
Choosing The Right App For Mirroring
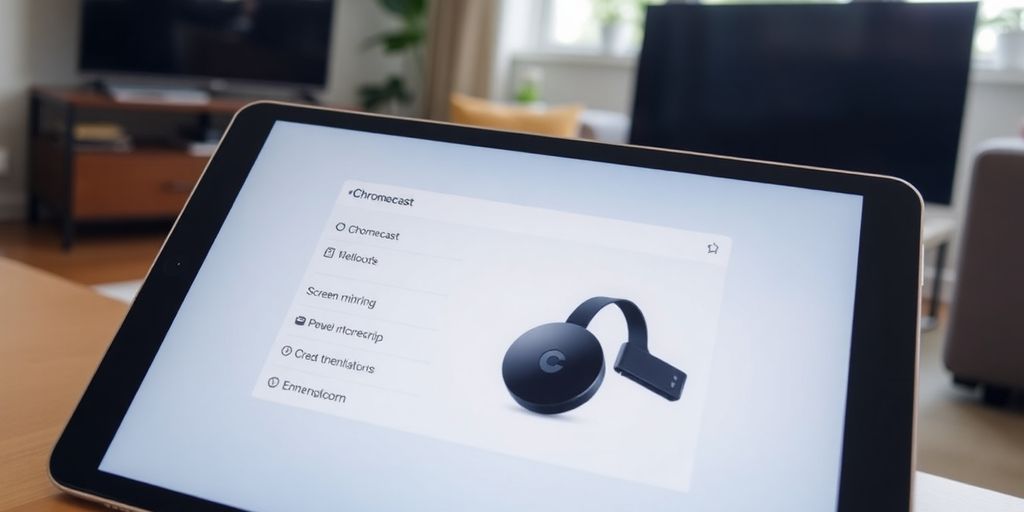
Choosing the right app to mirror your iPad to Chromecast can feel overwhelming. There are a bunch of options, each with its own set of features, quirks, and price tags. It really boils down to what you plan to use screen mirroring for and how often you'll be doing it. Some apps are great for casual use, like showing photos to family, while others are geared towards more demanding tasks like presentations or streaming video.
Overview Of Popular Apps
Okay, so let's talk about some of the popular apps out there. You've got options like "Mirror for Chromecast" by AirBeam TV, which is known for its real-time mirroring capabilities. Then there's Reflector, which is flexible and can mirror your iPad screen to multiple devices, including Chromecast. These apps generally work by connecting your iPad to the same Wi-Fi network as your Chromecast, then broadcasting your screen. Some apps offer a free trial, which is always a good way to test things out before committing to a purchase. Keep in mind that some apps might have limitations, like a watermark on the screen or limited features in the free version.
Features To Look For
When you're checking out different apps, there are a few key features to keep in mind. First, consider the mirroring quality. Does the app support high-resolution mirroring, or will your video look pixelated? Another thing to think about is latency. Some apps have a noticeable delay between what's happening on your iPad and what's showing up on your TV, which can be annoying if you're trying to play games or give a presentation. Also, check if the app supports audio mirroring, so you can hear sound from your iPad on your TV. Finally, look at the app's compatibility with different video formats and streaming services. Some apps might not work with certain DRM-protected content.
User Reviews And Recommendations
Before you settle on an app, it's always a good idea to see what other users are saying. App store reviews can be a goldmine of information, but take them with a grain of salt. Look for reviews that mention specific issues or features that are important to you. For example, if you plan to use the app for streaming movies, look for reviews that talk about video quality and buffering issues. Also, pay attention to how responsive the app developer is to user feedback. If they're actively addressing issues and releasing updates, that's a good sign. Don't just look at the star rating; read the actual reviews to get a better sense of whether the app is right for you.
Choosing the right app really depends on your needs. If you just want to occasionally show photos, a free app might be fine. But if you're planning to use screen mirroring regularly for presentations or streaming, it's worth investing in a paid app with more features and better performance.
Step-By-Step Guide To Connect iPad To Chromecast
Installing The Chosen App
Okay, so you've picked an app to mirror your iPad to your Chromecast. Now what? First, head over to the App Store on your iPad. Search for the app you decided on – something like DoCast or Mirror for Chromecast. Make sure you're downloading the official app to avoid any sketchy stuff. Once you find it, hit that download button and wait for it to install. After it's installed, open the app and give it any permissions it asks for, like access to your local network. This is important so it can actually find your Chromecast device.
Connecting To Chromecast
Alright, the app is installed, now let's get connected. Make sure your iPad and your Chromecast are both on the same Wi-Fi network. This is like, rule number one. Open the app you installed. Most apps will have a button or menu option to "Connect to Chromecast" or something similar. Tap that, and the app should start scanning for available Chromecast devices on your network. You should see your Chromecast pop up in the list. Tap on it to select it. The app might ask for a code that appears on your TV screen, just enter it into the app to confirm the connection.
Starting The Screen Mirroring
Now for the fun part: mirroring! After you've connected to your Chromecast, there should be an option to start screen mirroring. It might be a big button that says "Start Mirroring" or something similar. Tap it! You might see a pop-up asking for confirmation to start broadcasting your screen. Just confirm it, and boom, your iPad screen should now be showing up on your TV. If you're streaming from an app like YouTube, just tap the cast icon within the app, and it should send the video directly to your Chromecast.
If the connection is unstable, try restarting both your iPad and Chromecast. Also, make sure your Wi-Fi signal is strong enough. Sometimes, just moving closer to the router can make a big difference.
Troubleshooting Common Connection Issues
Network Connectivity Problems
Okay, so you're trying to watch something cool on your TV, but your iPad and Chromecast just aren't talking? Super frustrating, I know. First thing, make sure both devices are on the same Wi-Fi network. Sounds obvious, but it's an easy mistake. Also, Wi-Fi can be spotty sometimes, so try these:
Sometimes, other devices hogging the bandwidth can cause issues. Try turning off Wi-Fi on devices you aren't using to free up some space for your iPad and Chromecast.
App-Specific Issues
Sometimes the problem isn't your network, it's the app you're using to cast. Here's the deal:
- Make sure the app is up to date. Old versions can be buggy.
- Try clearing the app's cache. This can get rid of temporary files that are causing problems.
- Reinstall the app. It's a pain, but sometimes it's the only way to fix things.
Device Compatibility Checks
Not all iPads and Chromecasts play nice together. It's rare, but it happens. Here's what to look for:
- Make sure your iPad and Chromecast support the casting protocol the app uses. Most do, but it's worth checking.
- Update your iPad's operating system. Latest versions often include bug fixes.
- Check the app's website for a list of compatible devices. They might have a list of known issues.
Using Chromecast For Streaming Videos

Supported Video Apps
Chromecast really shines when it comes to streaming video. The good news is that a ton of apps support casting directly to your Chromecast device. Think about all the usual suspects: YouTube, Netflix, Hulu, Disney+, and HBO Max. These apps have the Chromecast icon built right in, so it's super easy to start watching on your TV.
- YouTube is probably the easiest to use. Just open the app, find your video, and tap the cast icon.
- Netflix works the same way. Start the app, pick your show, and hit that cast button.
- Most major streaming services follow this pattern, making it pretty straightforward.
Casting From Different Sources
So, what if you want to stream something that's not on a major streaming service? Maybe it's a video you recorded yourself, or something you downloaded. That's where things get a little trickier. If it's from YouTube, it's very simple. Ensure your iPad and TV are connected to the same Wi-Fi. Open YouTube on your iPad, tap the cast icon (it looks like a small TV with Wi-Fi waves) at the top of the video, select your Chromecast from the list, and the video should appear on your TV.
For videos saved directly on your iPad, you'll likely need a third-party app. Some apps specialize in casting local media files to Chromecast. These apps can access your iPad's photo library and video folders, letting you pick what you want to watch on the big screen.
Quality Settings For Streaming
The quality of your video stream depends on a few things. Your internet connection is a big one. If your Wi-Fi is slow or spotty, you might see buffering or lower resolution. The video quality setting in the app you're using also matters. Most apps let you choose between different quality levels, like SD, HD, or even 4K. Keep in mind that higher quality means more data usage.
- Check your Wi-Fi speed. A faster connection means smoother streaming.
- Adjust the video quality in your streaming app's settings.
- Close other apps that might be using bandwidth.
Exploring Additional Features Of Chromecast
Casting Music And Audio
Chromecast isn't just for video; it's pretty good for audio too. You can stream music from apps like Spotify, Pandora, or even Google Play Music (if anyone still uses that!). The audio quality is generally solid, and it's a simple way to get your tunes playing on your home speakers. It's way better than just using your iPad's built-in speaker, that's for sure.
Using Chromecast For Presentations
Did you know you can use Chromecast for presentations? It's not something everyone thinks about, but it can be handy. Instead of messing with cables and adapters, you can mirror your iPad screen to a larger display. This is useful for showing slides, documents, or even just browsing the web as a group. It's not perfect for super formal presentations, but for casual meetings or brainstorming sessions, it works well enough.
Integrating With Smart Home Devices
Chromecast plays nicely with other smart home stuff. You can use voice commands through Google Assistant to control your Chromecast. For example, you can say, "Hey Google, play Stranger Things on the living room TV," and it'll start playing. It's also possible to create routines where Chromecast interacts with other devices, like dimming the lights when a movie starts. It's all about making your home a little bit smarter, one gadget at a time.
Setting up Chromecast with your smart home devices can take a bit of tinkering, but once it's all connected, it's pretty convenient. You can control your entertainment with just your voice, which is especially nice when you're already comfortable on the couch.
Here's a quick rundown of compatible smart home ecosystems:
- Google Home
- Amazon Alexa (limited functionality)
- IFTTT (for custom integrations)
Alternatives To Chromecast For iPad Users
Apple AirPlay Overview
If you're already in the Apple ecosystem, AirPlay is a strong contender. It's built directly into iOS and macOS, making it super easy to mirror your iPad's screen or stream content to an Apple TV 4K or other AirPlay-compatible devices. No need to download extra apps or mess with complicated setups. It's designed to work seamlessly, which is a big plus for many users. It's worth noting that AirPlay is proprietary, so it only works with Apple devices or devices that have licensed the technology.
Comparing Chromecast And AirPlay
Chromecast and AirPlay both let you stream content from your iPad to your TV, but they work in different ways. Chromecast relies on apps that support casting, while AirPlay mirrors your entire screen or streams directly from Apple apps. Here's a quick comparison:
- Device Compatibility: Chromecast works with a wider range of devices (Android, iOS, Windows, macOS), while AirPlay is primarily for Apple devices.
- Streaming Method: Chromecast casts specific content from apps, saving your iPad's battery. AirPlay mirrors your entire screen, which can drain battery faster.
- Setup: Chromecast requires the Google Home app for setup. AirPlay is built into iOS, making setup simpler for Apple users.
Choosing between Chromecast and AirPlay really depends on what devices you already own and how you plan to use the streaming feature. If you're all-in on Apple, AirPlay is the obvious choice. If you have a mix of devices, Chromecast might be more versatile.
Other Casting Devices
Beyond Chromecast and AirPlay, there are other options for getting your iPad's content onto your TV. Here are a few:
- Roku: Roku devices offer screen mirroring from iOS devices, though the experience can vary depending on the Roku model.
- Amazon Fire TV Stick: Similar to Roku, the Fire TV Stick supports screen mirroring, but it might require downloading a separate app.
- Miracast: Miracast is a wireless display standard that's supported by some TVs and adapters. It allows you to mirror your iPad's screen without needing a Wi-Fi network, but compatibility can be hit-or-miss.
If you prefer a one-step solution without going through all the setup steps, consider using the ArmorDock keyboard. Simply connect an HDMI cable between the keyboard and your display device, and you"ll be able to mirror your screen instantly. Give it a try today!
Wrapping It Up
So, there you have it! Connecting your iPad to Chromecast for screen mirroring can really change how you enjoy your media. Whether you're watching movies, sharing photos, or giving a presentation, it’s pretty handy. Just remember, you’ll need an app since iOS doesn’t support Chromecast natively. DoCast is a solid choice, but don’t hesitate to try others like Streamer for Chromecast if you want to explore. Just make sure both devices are on the same Wi-Fi network, and you should be good to go. Happy casting!
Frequently Asked Questions
What do I need to connect my iPad to Chromecast?
To connect your iPad to Chromecast, you need a compatible iPad, a Chromecast device set up, and both devices must be on the same Wi-Fi network.
Can I mirror my entire iPad screen to Chromecast?
Yes, you can mirror your iPad screen using apps like DoCast or Streamer for Chromecast. These apps let you show everything from your iPad on your TV.
What apps are best for casting from iPad to Chromecast?
Popular apps for casting include DoCast, Mirror for Chromecast by AirBeam TV, and Streamer for Chromecast. Each offers different features, so you can choose one that fits your needs.
How do I start screen mirroring from my iPad?
To start screen mirroring, open the app you chose, connect to your Chromecast, and then select 'Start Mirroring' to display your iPad screen on the TV.
What should I do if my iPad won't connect to Chromecast?
If your iPad isn't connecting, check that both devices are on the same Wi-Fi network, restart the app, or try resetting your Chromecast.
Can I cast music from my iPad to Chromecast?
Yes, you can cast music using apps like Spotify or Google Play Music. Just play a song, tap the cast icon, and select your Chromecast to enjoy music through your TV.