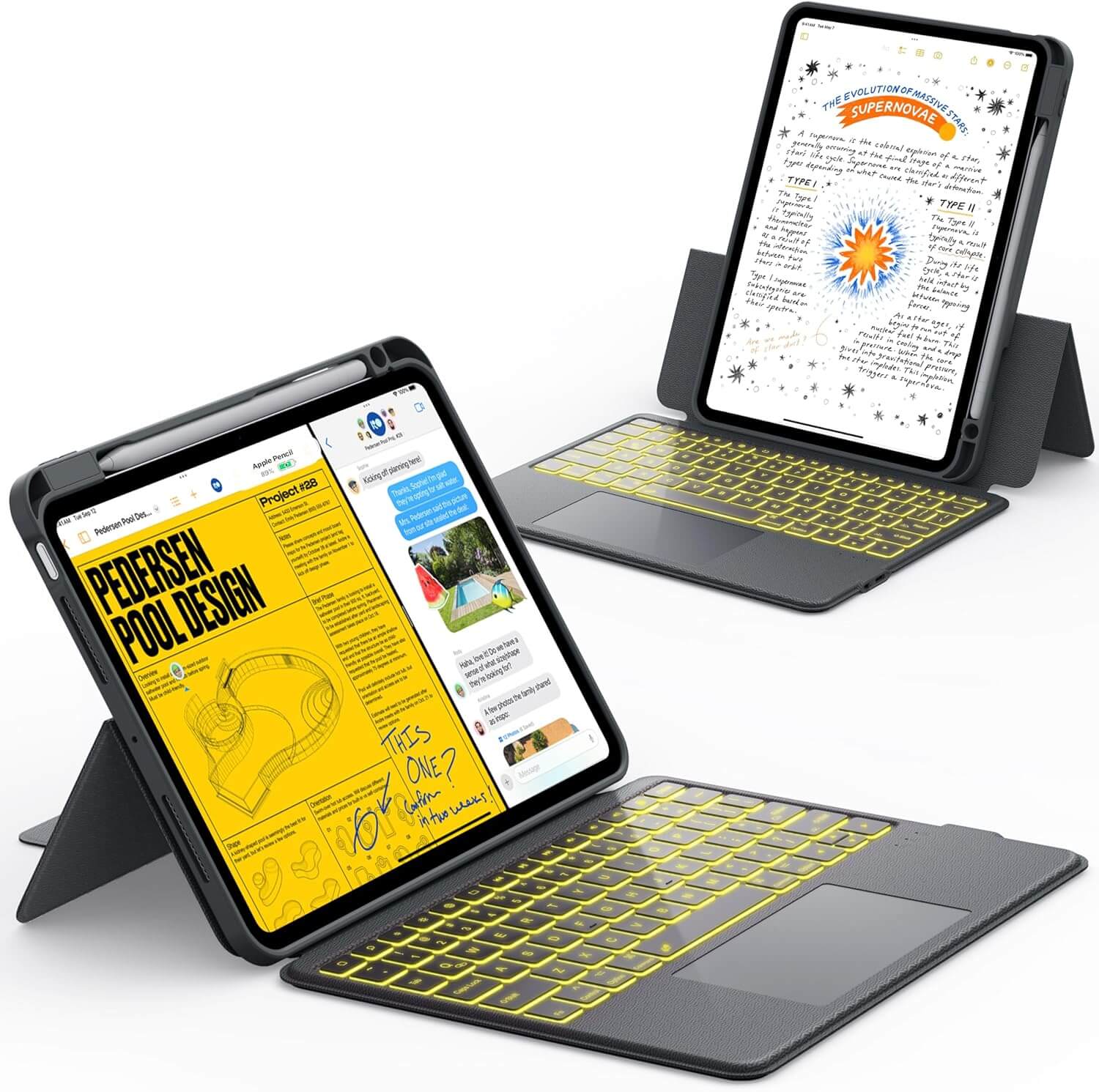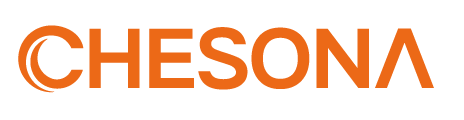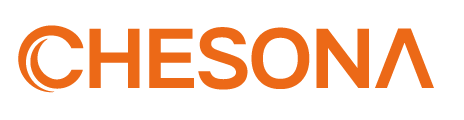Managing your iCloud storage can feel overwhelming, but it doesn't have to be. Whether you're trying to free up space, set up backups, or ensure your data is secure, this guide will walk you through everything you need to know. From understanding your storage limits to exploring alternative backup options, you'll find practical tips to make the most of your iCloud experience. Let’s get started with The Ultimate Guide to Mastering Your iCloud Storage!
Key Takeaways
- Know your iCloud storage limits and options for upgrading.
- Set up automatic backups to keep your data safe without hassle.
- Regularly check for large files and delete old backups to free up space.
- Understand how to restore your device from an iCloud backup when needed.
- Explore different backup methods to find what works best for you.
Understanding iCloud Storage Limits
Okay, so you're using iCloud, which is great! But understanding the storage limits is super important to avoid those annoying 'storage full' notifications. Let's break it down.
Free Storage Options
Apple gives everyone a little bit of free iCloud storage. It's enough to get you started, but it probably won't last forever. Think of it as a trial period. You get 5GB of free iCloud storage when you sign up. This space is shared across all your Apple services – backups, photos, documents, everything. It fills up faster than you think, especially if you're snapping lots of photos or have a ton of app data.
- Contacts
- Calendars
Upgrading Your Storage Plan
So, 5GB isn't cutting it? No problem! Apple offers several paid storage plans. These are pretty affordable, and upgrading is easy. You can choose a plan that fits your needs and budget. Here's a quick rundown of the options:
| Plan | Storage | Price (USD/month) |
|---|---|---|
| 50 GB | 50 GB | $0.99 |
| 200 GB | 200 GB | $2.99 |
| 2 TB | 2 TB | $9.99 |
Upgrading is simple. Just go to Settings > [Your Name] > iCloud > Manage Storage > Change Storage Plan. Pick the one you want, and you're good to go.
Managing Storage Across Devices
Your iCloud storage is shared across all your Apple devices. This is both convenient and something you need to keep an eye on. If your iPhone backup is huge, it affects the space available for your Mac's documents. Managing this effectively is key. Here are a few tips:
- Regularly review what's taking up the most space.
- Delete old backups you don't need.
- Consider using iCloud Drive for documents instead of storing them locally.
It's a good idea to periodically check your storage usage on each device. This helps you identify where your space is going and make informed decisions about what to keep and what to delete. Don't just blindly back everything up without thinking about it!
Setting Up iCloud Backup Effectively
It's super important to set up iCloud Backup correctly. Think of it as your iPhone's safety net. If something goes wrong – like you lose your phone, it gets stolen, or you accidentally delete something important – a recent backup can save you a lot of headaches. Let's walk through how to get it set up right.
Activating iCloud Backup
Okay, first things first, let's turn on iCloud Backup. It's pretty simple. The easiest way to do this is to go to Settings, tap on your name at the top, then go to iCloud, and finally, tap on iCloud Backup. Make sure you're connected to Wi-Fi, because this can use a lot of data. Once you're in the iCloud Backup settings, just toggle the switch to turn it on. You'll probably want to leave it on so it backs up automatically. If you want to start a backup right away, tap "Back Up Now".
Choosing What to Back Up
So, iCloud backs up a bunch of stuff, but you might want to customize it a bit. By default, it includes things like:
- Device settings
- App data
- Home screen layout
- Messages (iMessage, SMS, and MMS)
- Photos and videos
- Purchase history
If you go back to the main iCloud settings, you can see a list of apps and choose which ones you want to back up. This is useful if you have some apps with a ton of data that you don't really need to save. Keep in mind that iCloud gives you 5GB of free storage, but you can always buy more if you need it.
Scheduling Regular Backups
To make sure your data is always safe, you should schedule regular backups. Luckily, if you have iCloud Backup turned on, it'll try to back up your phone automatically every day when it's connected to Wi-Fi, plugged into power, and the screen is locked. But, it's still a good idea to check every once in a while to make sure it's actually working. You can see the date and time of the last backup in the iCloud Backup settings. If it's been a while, maybe tap "Back Up Now" just to be safe.
Setting up iCloud Backup is like having insurance for your digital life. It protects you from data loss due to theft, accidental deletion, or device failure. It's a small step that can save you a lot of trouble down the road.
Optimizing Your iCloud Storage Space
Managing your iCloud storage isn’t about fancy tricks—it’s about keeping things tidy and easy to manage every day. In this section, we break down three simple steps to make sure you're not wasting space.
Identifying Large Files
Sometimes, a few bulky files can hog up most of your storage. It helps to run a quick check on what’s taking up space on your devices. Here’s a small table to give you an idea:
| File Type | Typical Size |
|---|---|
| 4K Video | 1-3 GB per file |
| High-res Photos | 5-15 MB each |
| App Data | Varies |
It might sound simple, but spotting and managing these files regularly can prevent storage headaches later on. A useful tip is to periodically review your media and documents, then free up space where needed.
Deleting Unused Backups
Old backups can clog your storage without you noticing. It’s a good idea to clear out backups from devices you no longer use. Try following these steps:
- Check the list of backups in your iCloud settings.
- Delete backups linked to devices you don't use anymore.
- Consider scheduling a quick audit every few months.
If backups aren’t needed, let them go. This small step makes room for more important stuff.
Using Storage Management Tools
Apple provides built-in tools that help you see what’s filling up your space. These features can show a simple breakdown of different file categories and even suggest what you might want to delete. Here’s how you can make the most of them:
- Open your device’s settings and navigate to the iCloud section.
- Use the Storage Management option to view details, like file sizes and usage trends.
- Follow the on-screen prompts to clean or reorganize data as needed.
If you ever feel overwhelmed by all the data, take a breather. A slow, systematic approach can save you time and stress later on, and sometimes a small cleanup go a long way.
This everyday approach to managing iCloud storage can help you keep your digital life simpler and more efficient.
Upgrade Your iPad Pro with Chesona!
When cleaning up large files and organizing backups, a keyboard with a trackpad can significantly improve efficiency. The Chesona Levitate Series, designed specifically for the iPad Pro, is the perfect companion for your device. It features a stylish design, a comfortable typing experience, and reliable protection. Don't miss out on this amazing product!
Restoring Data from iCloud Backup

So, you've got an iCloud backup and need to get your data back on your device? No sweat! It's usually pretty straightforward, but there are a few things to keep in mind. Let's walk through it.
Steps to Restore Your Device
Okay, first things first, you'll need to erase your iPhone or iPad. I know, it sounds scary, but it's necessary to restore from a backup. Here's the breakdown:
- Erase Your Device: Go to Settings > General > Transfer or Reset iPhone (or iPad) > Erase All Content and Settings. Make sure you have your Apple ID password handy!
- Follow the Setup Assistant: Once your device restarts, you'll see the familiar setup screen. Keep following the prompts until you get to the "Apps & Data" screen. This is where the magic happens.
- Choose "Restore from iCloud Backup": Select this option, and then sign in to your iCloud account. You'll see a list of available backups. Pick the one you want to restore from. Usually, the most recent one is the best bet, unless you specifically need an older version.
- Wait (and Wait Some More): This part can take a while, depending on the size of your backup and your internet speed. Make sure you're connected to Wi-Fi and plugged into a power source. Seriously, don't interrupt the process!
Restoring from iCloud can take a while, so be patient. It's better to let it finish uninterrupted than to risk corrupting your data. Also, make sure you have a stable Wi-Fi connection. Trust me, you don't want to use cellular data for this.
What to Expect During Restoration
So, what actually happens while your device is restoring? Well, a few things:
- Your device will download all your apps, photos, videos, and other data from iCloud. This can take a significant amount of time, especially if you have a lot of stuff.
- Your settings will be restored, so things should look pretty much the way they did before. This includes your wallpaper, notification settings, and other preferences.
- You might need to sign in to some of your apps again. This is normal, so don't panic. It's just a security measure.
- Your purchase history from Apple services will be restored, so you won't have to pay for apps you've already bought.
Troubleshooting Restoration Issues
Sometimes, things don't go as planned. Here are a few common issues and how to fix them:
- Stuck on "Restoring from iCloud Backup" screen: This can happen if your internet connection is unstable or if there's an issue with iCloud. Try restarting your device and your Wi-Fi router. If that doesn't work, try restoring from a different Wi-Fi network.
- Not enough storage: If you don't have enough free space on your device, the restoration might fail. Make sure you have enough space before you start. You might need to delete some apps or files to make room.
- Backup is corrupt: In rare cases, your backup might be corrupt. If this happens, you'll need to try restoring from an older backup. If you don't have an older backup, you might be out of luck. This is why it's important to back up regularly!
- Can't connect to iCloud: Make sure your Apple ID is working and that you can sign in to iCloud on other devices. If you can't, there might be an issue with your account. Contact Apple Support for help.
Restoring from iCloud is usually a smooth process, but it's always good to be prepared for potential issues. With a little patience and troubleshooting, you should be able to get your data back on your device in no time.
Protecting Your Privacy with iCloud
It's easy to overlook the privacy aspects of using cloud services, but it's super important. We're trusting Apple with a lot of personal data, so let's look at how to keep it safe.
Understanding Data Encryption
Apple uses encryption to protect your data, but there are different levels. By default, they use what's called standard data protection. This means Apple holds the keys to decrypt some of your data, which they say is to help you recover your account if you forget your password. For maximum privacy, you can turn on Advanced Data Protection, which encrypts almost all your iCloud data end-to-end, meaning only you have the keys. If you lose access, Apple can't help you recover it, so it's a trade-off. You can read more about standard data protection on Apple's website.
Using Strong Passwords
This might seem obvious, but it's worth repeating: use a strong, unique password for your Apple ID. Don't reuse passwords from other sites, and make it long and complex. A password manager can really help with this. Also, turn on two-factor authentication. This means that even if someone gets your password, they'll also need a code from your trusted device to log in. It's a simple step that adds a huge layer of security.
Managing Account Security Settings
Take some time to review your Apple ID security settings. Check which devices are signed in to your account, and remove any that you don't recognize. Review your trusted phone numbers and email addresses. Make sure everything is up-to-date. Also, be careful about phishing scams. Apple will never ask for your password or security questions in an email. If you get a suspicious email, don't click on any links. Go directly to the Apple website or app to check your account. It's better to be safe than sorry.
Keeping your iCloud data private is an ongoing process. It's not something you set up once and forget about. Regularly review your security settings, use strong passwords, and be aware of phishing scams. A little bit of effort can go a long way in protecting your personal information.
Exploring Alternative Backup Solutions

Okay, so iCloud is great, but what if you want other options? Maybe you're running out of iCloud storage, or you just like having more control over your backups. There are definitely other ways to keep your iPhone data safe. Let's explore some.
Using iTunes for Backups
Before iCloud, there was iTunes! And guess what? It's still a totally viable option. iTunes lets you back up your entire iPhone to your computer, which can be super handy if you're not a fan of cloud storage. Plus, it's free (assuming you already have a computer). To get started, make sure you have the latest version of iTunes installed. Connect your iPhone to your computer using a USB cable. Open iTunes and select your device. Then, under the "Backups" section, choose "This computer" and click "Back Up Now." You can even encrypt your backups for extra security. It's a solid way to create a local iPhone backup without relying on the cloud.
Third-Party Backup Apps
Beyond Apple's own services, there's a whole world of third-party backup apps out there. Apps like iMazing and PhoneRescue offer more advanced features than iCloud or iTunes. Think incremental backups (only backing up what's changed), the ability to extract specific data from backups, and more control over where your backups are stored. Some of these apps come with a price tag, but the added flexibility might be worth it for some users. Just be sure to do your research and choose a reputable app to protect your data.
Comparing Backup Methods
So, how do you choose the right backup method for you? It really depends on your needs and preferences. Here's a quick rundown:
- iCloud: Convenient, automatic, but relies on cloud storage and may require a paid plan.
- iTunes: Free (if you have a computer), stores backups locally, but requires manual backups.
- Third-Party Apps: Offer advanced features and more control, but may come with a cost.
If you're looking for more ways to free up space on your iPad, check out this guide: How to Get More Storage on iPad (Without Buying a New One).
Here's a table summarizing the key differences:
| Feature | iCloud | iTunes | Third-Party Apps |
|---|---|---|---|
| Storage Location | Cloud | Local (Computer) | Cloud or Local |
| Automation | Automatic | Manual | Varies |
| Cost | Free (up to 5GB), Paid plans available | Free | Varies |
| Control | Limited | More | Most |
| Features | Basic | Basic | Advanced |
Getting Help with iCloud Issues
Let's face it, sometimes iCloud just doesn't cooperate. Whether it's a syncing problem, a backup that won't complete, or something else entirely, it can be frustrating. Don't worry, you're not alone! There are several avenues you can explore to get the help you need.
Contacting Apple Support
When all else fails, going straight to the source is often the best bet. Apple Support is equipped to handle a wide range of iCloud issues. You can reach them through various channels, including phone, chat, and in-person appointments at an Apple Store. Before contacting them, gather as much information as possible about the problem you're experiencing. This includes error messages, steps you've already tried, and your device information. This will help the support team diagnose and resolve the issue more efficiently. I had to contact them once when my iCloud backups were failing, and they walked me through the process step-by-step.
Utilizing Online Resources
Apple has a wealth of online resources dedicated to helping users troubleshoot iCloud problems. Their support website is a great place to start, offering articles, FAQs, and tutorials on a variety of topics. You can search for specific issues or browse by category to find relevant information. These resources are available 24/7, so you can access them whenever you need help. I often find the online forums helpful for quick solutions.
Community Forums for Assistance
Online community forums can be a goldmine of information and support. Platforms like Apple's Support Communities and other tech forums are filled with users who have experienced similar issues and are willing to share their solutions.
Here's why community forums are great:
- Real-world solutions: You're getting advice from people who have actually dealt with the problem.
- Diverse perspectives: Different users may offer different approaches, giving you more options to try.
- Quick answers: Often, you can find a solution within minutes of posting your question.
Remember to be specific and provide as much detail as possible when posting your question. The more information you provide, the better chance you have of getting a helpful response. Also, be sure to search the forums before posting to see if your question has already been answered.
Don't be afraid to ask for help! The iCloud community is generally very supportive and willing to lend a hand.
Wrapping It Up
So, there you have it. Mastering your iCloud storage isn’t rocket science, but it does take a bit of effort. Keeping your data safe is super important, and with the right tips, you can make sure you’re not running out of space or losing anything important. Whether you decide to stick with iCloud, try iTunes, or even explore third-party options, just remember to back up regularly. It’s like having a safety net for your digital life. Don’t put it off—start managing your iCloud storage today and enjoy the peace of mind that comes with knowing your stuff is secure.
Frequently Asked Questions
What is the free storage limit for iCloud?
iCloud offers 5 GB of free storage for everyone. This space is used for backups, photos, and other data.
How can I upgrade my iCloud storage?
You can upgrade your iCloud storage by going to Settings on your device, tapping your name at the top, selecting iCloud, and then choosing 'Manage Storage' to see upgrade options.
How do I activate iCloud backup on my device?
To activate iCloud backup, go to Settings, tap your name, select iCloud, and then choose 'iCloud Backup.' Turn on the backup option.
What should I do if I run out of iCloud storage?
If you run out of iCloud storage, you can delete old backups, remove unused apps, or upgrade to a larger storage plan.
How can I restore my data from an iCloud backup?
To restore data, reset your device, then follow the setup instructions. Choose 'Restore from iCloud Backup' and sign in to your Apple ID.
Is my data safe on iCloud?
Yes, iCloud uses encryption to protect your data. It's important to use a strong password and enable two-factor authentication for extra security.